こんかいはコマンドプロンプトとバッチファイルをつかって、
いつもつかっているブラウザーをうごかそうという内容になっています。

インターネットで見るサイトってほぼ決まっていますよね。
ワタシの場合ですと、以下のサイトをつかうので
ブラウザーをたちあげたときに、下のサイトがひらいていたらいいですね。
この4つのサイトが開いた状態で、ブラウザーが起動するといプログラムをつくってみたので紹介します。
バッチファイルをつくる
まず、バッチファイルをつくっていきます。
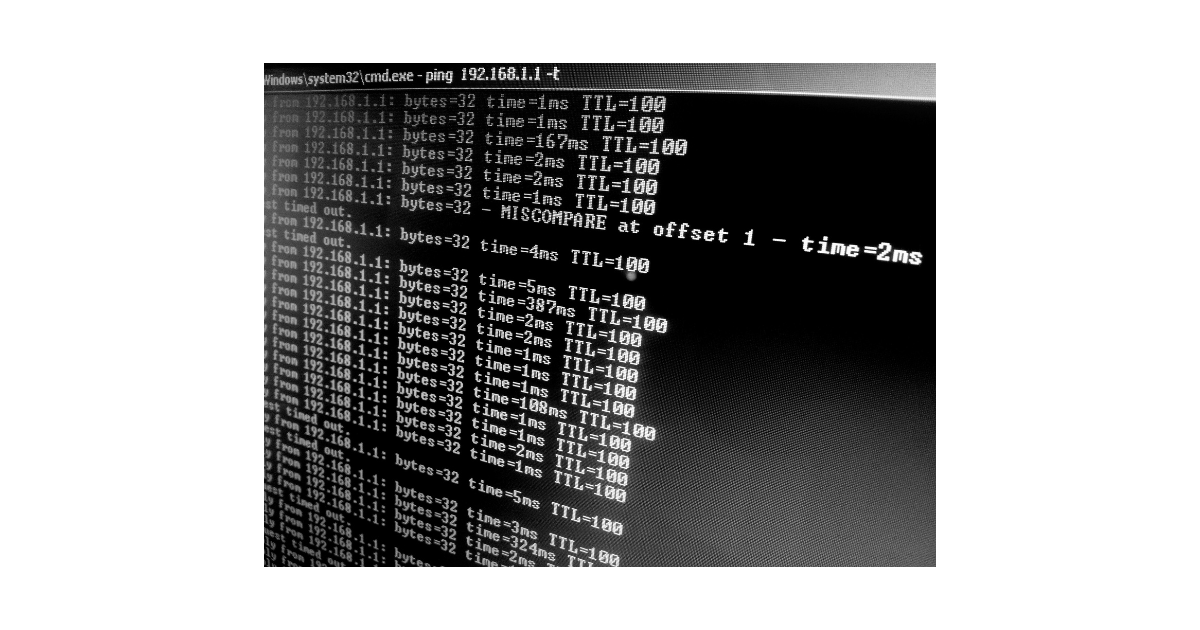
作り方としては、エディターかメモ帳をつかってかいていきます。
start brave.exe "https://www.youtube.com"
start brave.exe "https://yahoo.co.jp"
start brave.exe "https://hatenablog.com"
start brave.exe "https://rakuten.co.jp"
とい感じでかいていきます。
start brave.exe "https://yahoo.co.jp"
上のコードについて説明していきます。
start
これは、なにかのアプリ、ソフトを実行させるコマンドになります。
barve.exe
つぎは、実行させたいアプリをかきます
ワタシはBraveというブラウザをつかっています。
アナタがグーグルクロームをつかっていれば、chrome.exeとかけば大丈夫です。
https.......
ここは、見たいサイトのURLをうちこんでもらえばいいです。
つくった、バッチファイルを保存します。
ファイル名の拡張子は.batにします。
webstart.bat
を今回はファイルをとします。
保存するところは、デスクトップ上にしました。
コマンドプロンプトを起動
コマンドプロンプトの起動させるには
Windows+Rを同時に押します。
すると、確認ダイアログでます。
ここに
cmd
とうちこみ、OKをクリックすればコマンドプロンプトが起動します。
C:\Users\user>
とありますので
下のように、cd desktopとうちます
C:\Users\user>cd desktop
そうすればカレントディレクトリがdesktopになります。
C:\Users\user\desktop\> webstart.bat
さきほどつくったファイル名をうちこめばプログラムが起動します。
さいごに
おおくのヒトが、パソコンを操作するときには、マウスをつかってうごかしているとおもいます。
ワタシも、いまだにマウスをつかって操作することが多いです。
コマンドプロンプトをつかうことを少しづつですが覚えていっております。
実感するのはコマンドプロンプトをつかうと、アプリの起動が
マウスのときより早い気がします。
今後もすこしずつ、コマンドプロンプトについて学び発信していきたいとおもいます。